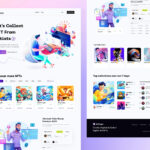Chrome Proxy Settings: How to Enable Proxies in Google Chrome
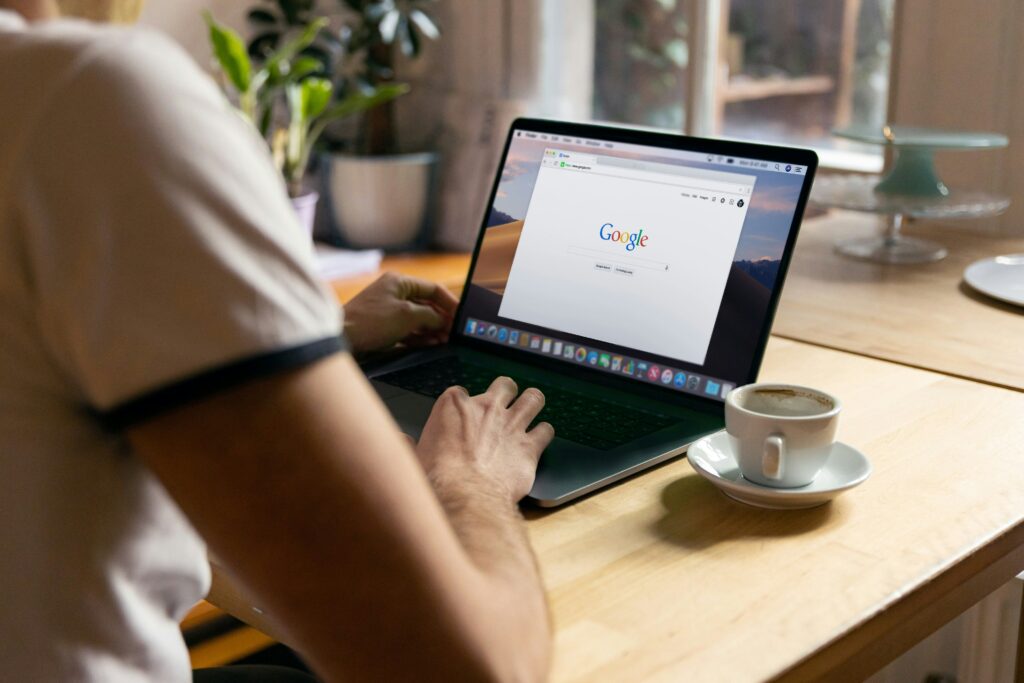
In today’s digital environment, privacy, web app security, and unrestricted access to online resources are crucial. Chrome proxy settings provide a powerful tool to achieve these goals. This guide will walk you through the process of configuring Chrome proxy settings, detailing various methods, discussing the benefits, and offering troubleshooting tips.
What is a Chrome Proxy?
A Chrome proxy acts as an intermediary between your device and the internet. Essentially, it reroutes your web traffic through a different server rather than directly connecting you to the websites you visit. This redirection masks your IP address and can help improve online privacy and security.
A proxy server is particularly useful for several purposes. It can help conceal your identity online, bypass geographical restrictions, and provide an additional layer of security. This functionality is especially valuable for businesses and software development companies, which often deal with sensitive information and need to ensure a secure and uninterrupted workflow.
Benefits of Using a Chrome Proxy
Chrome proxy settings offer numerous benefits, each of which can significantly enhance your browsing experience and online security. Understanding these advantages can help you make the most of proxy servers.
1. Conceal Your IP Address
The primary function of a proxy server is to hide your IP address. When a website detects an IP address that engages in suspicious activities, such as frequent data scraping, it may block that address to prevent further access. By using a proxy, you can rotate through different IP addresses, thus avoiding blocks and appearing as a regular visitor.
Hiding your IP address is not just about evading restrictions but also about protecting your identity. For businesses, especially software development companies, masking your IP address can safeguard proprietary research and development activities from competitors and potential threats.
2. Enhanced Security
Proxies can add an extra layer of security to your online activities. By routing your traffic through a proxy server, you can avoid direct exposure to potentially harmful websites. Proxy servers can be configured to block access to known phishing sites, malware distribution points, and other threats.
This security feature is particularly valuable for companies that handle sensitive data. For example, a software development company might use a proxy to shield its internal communications and protect against cyber-attacks.
3. Unblock Restricted Content
Many websites restrict content based on geographical location. For instance, streaming services might limit access to certain shows or movies depending on your region. A proxy server can help you bypass these geographical restrictions by making it appear as if you’re browsing from a different location.
This functionality is useful for individuals who want to access international content and for businesses that need to ensure their employees can reach necessary resources without restrictions.
4. Improve Browsing Speed
Interestingly, proxies can sometimes enhance browsing speed. By caching frequently accessed resources, proxy servers can reduce the time it takes to load websites. This can be particularly beneficial for users with slower internet connections or in regions with high internet traffic.
For software development companies, this means faster access to resources and potentially increased productivity.
Methods to Enable Proxies in Google Chrome
There are several ways to configure Chrome proxy settings in Google Chrome, each suitable for different needs and preferences. Below is a detailed guide on each method, ensuring you can select the one that best fits your requirements.
Method A: Install Chrome Proxy via System Settings
To configure Chrome proxy settings at the system level, follow these steps:
-
Open Google Chrome: Start Chrome and click on the menu icon (three vertical dots) located at the top right corner of the browser window.
-
Access Settings: From the menu, select ‘Settings’ to open the Chrome Settings page.
-
Open Advanced Settings: Scroll down to the bottom of the Settings page and click on ‘Advanced’ to reveal additional options.
-
Open Proxy Settings: In the ‘System’ section, click on ‘Open Proxy Settings’. This will open the Internet Properties dialog box.
-
Configure LAN Settings: In the Internet Properties window, click on the ‘LAN Settings’ button under the ‘Connections’ tab.
-
Enable Proxy Server: Check the box labeled ‘Use a proxy server for your LAN’. Enter the proxy server address and port number provided by your proxy service.
-
Save and Apply: Click ‘OK’ to save your settings and close the dialog boxes.
By using this method, you apply Chrome proxy settings that affect not only Chrome but all applications on your system that rely on the system’s proxy configuration.
Method B: Install Chrome Proxy via Command-Line Flags
For those who prefer using command-line flags, follow these steps:
-
Close Chrome: Ensure that Chrome is not running before making changes.
-
Access Chrome Properties: Right-click on the Chrome shortcut on your desktop or taskbar and select ‘Properties’.
-
Modify Target Field: In the ‘Target’ field of the Properties window, add the proxy command-line flags. For example, append
--proxy-server="http://proxyserveraddress:port"to specify your proxy server details. -
Apply Changes: Click ‘OK’ to apply the changes.
-
Restart Chrome: Launch Chrome again to apply the new Chrome proxy settings.
Command-line flags provide a flexible way to set up proxies for specific browsing scenarios or temporary configurations.
Method C: Install Chrome Proxy via FoxyProxy
FoxyProxy is a widely-used extension for managing Chrome proxy settings. Here’s how to use it:
-
Install FoxyProxy: Download and install the FoxyProxy extension from the Chrome Web Store.
-
Access FoxyProxy Options: Click on the FoxyProxy icon in the Chrome toolbar and select ‘Options’.
-
Add a New Proxy Configuration: In the FoxyProxy settings menu, click ‘Add new proxy’. Enter the proxy server details, including the host/IP address and port number.
-
Save and Enable Proxy: Save your settings. In the FoxyProxy options menu, select ‘Use proxy for all URLs’ to activate the proxy for all your browsing activities.
FoxyProxy offers the advantage of managing multiple proxy profiles and switching between them easily, making it suitable for users with varied proxy needs.
Troubleshooting Chrome Proxy Issues
Despite proper configuration, you might encounter issues with your Chrome proxy settings. Here’s how to troubleshoot common problems:
1. Reset Proxy Settings
If you experience connectivity issues or incorrect proxy behavior, resetting your proxy settings can help resolve them. Start by opening the Control Panel. You can do this by typing ‘Control’ in the search box or by pressing Windows key + R to launch the Run dialog box, then typing ‘Control’ and pressing Enter. Navigate to ‘Internet Options’ and select it. This will bring up the Internet Properties menu. Next, click on the ‘Connections’ tab, then select ‘LAN Settings’. Uncheck the box labeled ‘Use a proxy server for your LAN’, and check ‘Automatically detect settings’. Click ‘OK’ to save your settings and restart your device.
2. Check Proxy Server Details
Verify that the proxy server address and port number are correctly entered. Incorrect details can lead to connection failures. Ensure that you have the correct information from your proxy service provider.
3. Clear Browser Cache
Sometimes, browser cache can interfere with proxy settings. Clear your cache and cookies from Chrome’s settings to resolve potential conflicts. Navigate to Chrome’s settings, find the section for clearing browsing data, and select the options to clear cached images and files, as well as cookies.
4. Test Different Proxies
If you’re using multiple proxy configurations, ensure that the selected proxy is functioning correctly. Test different proxies to identify any issues with specific servers. This can help pinpoint whether the problem is with the proxy server itself or with the configuration.
Case Studies and Statistics
To emphasize the importance of proxy servers, consider the following statistics and case studies:
-
Market Share: According to NetMarketShare, Google Chrome dominates the browser market with over 60% share. This widespread use makes understanding Chrome proxy settings crucial for a significant number of users.
-
Cybercrime Costs: Cybersecurity Ventures projects that cybercrime will cost businesses more than $6 trillion annually by 2024. Proxies can mitigate some of these risks by adding an additional layer of security, protecting sensitive data from cyber threats.
-
Corporate Use: Businesses can use Chrome proxy settings to safeguard intellectual property and ensure secure online operations.
Additional Tips
- Choose a reliable proxy provider: Select a reputable proxy service with a good track record.
- Consider the type of proxy: Different proxy types (HTTP, SOCKS, HTTPS) have varying levels of security and functionality.
- Be aware of potential limitations: Proxies may not work with all websites or services.
- Stay updated: Keep your Chrome browser and proxy software up-to-date to ensure optimal performance and security.
Conclusion
Configuring Chrome proxy settings is a valuable skill that enhances privacy, security, and access to restricted content. Whether you use system settings, command-line flags, or proxy management tools like FoxyProxy, understanding how to enable and troubleshoot proxies in Chrome can significantly improve your browsing experience. For individuals and software development companies alike, mastering Chrome proxy settings ensures a more secure and flexible online presence.
At Savvycom, we specialize in delivering cutting-edge software solutions and software development services that cater to your unique needs. Our expertise spans cybersecurity, software development, and digital transformation, enabling businesses to stay ahead in a rapidly evolving technological landscape. If you’re looking to enhance your technology infrastructure or need support with cybersecurity measures, visit our website or contact us to learn how Savvycom can assist you in achieving your goals.
From Tech Consulting, Mobile App Development Services, Web App Development Services to #1 Vietnam outsourcing software service! Since 2009, Savvycom has been harnessing digital technologies for the benefit of businesses, mid and large enterprises, and startups across the variety of industries. Savvycom dedicated software development team can help you to build high-quality custom software development services and products as well as deliver a wide range of related professional services.
Savvycom is right where you need. Contact us now for further consultation:
- Phone: +84 24 3202 9222
- Hotline: +1 408 663 8600 (US); +612 8006 1349 (AUS); +84 32 675 2886 (VN)
- Email: [email protected]